
Step 1: Press Windows Key + X and choose the Disk Management option from the resulting menu. Once you’ve got two partitions ready, here’s how to combine them using the Disk Management tool.
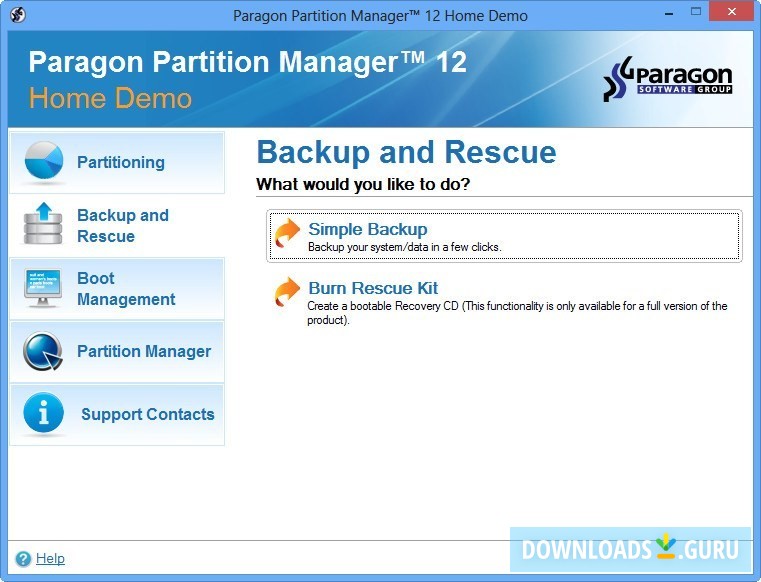
Then delete the partition using the method above. So, make sure to transfer the data to another drive first.
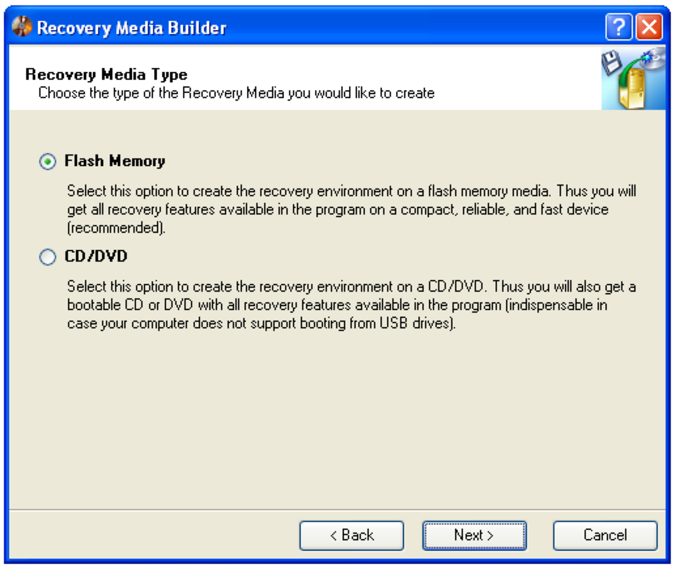
To merge partitions, first, you’ll need to delete one of the partitions to be merged. Let’s start with the Disk Management tool. If you regret dividing your storage space into too many parts, you can also easily merge them back using the Disk Management or the Command Prompt on Windows. You can now merge that unallocated storage space to any of the existing drives. Click on Yes when prompted.Īfter you delete it, the partition will be named Unallocated. Step 3: Right-click on the partition you want to delete, and select Delete Volume from the list. Step 2: In the Disk Management window, you’ll find the list of the drives on your PC. Step 1: Open the Start Menu, type create and format hard disk partitions and press Enter. In addition to creating partitions, you can use the Disk Management tool on Windows if you want to delete an existing partition. You can repeat the same steps above to create more partitions. Under the formatting option, select NTFS. Step 6: After that, you’ll need to assign a new letter and a name the drive. By default, it will allocate the entire space to the new drive. You’ll be asked to enter the amount of storage to be allocated. Step 5: Now, follow the on-screen instructions to initiate the process.
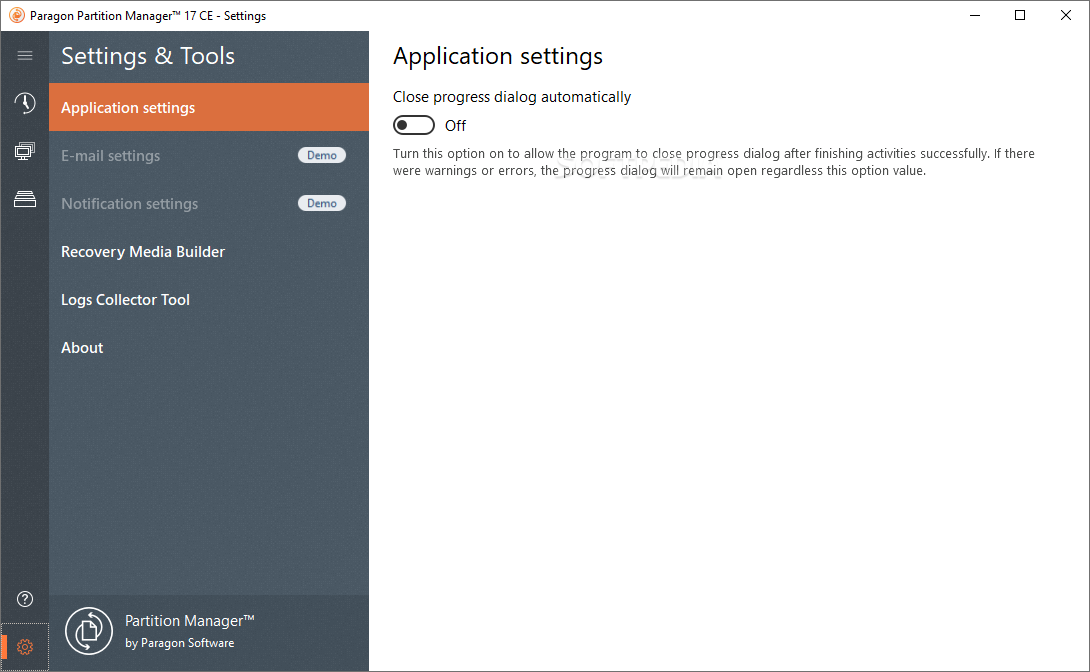
To allocate that space to a new drive, right-click on it and select New Simple Volume from the list. Step 4: After shrinking the drive, you’ll find the new partition in the Disk Management window titled ‘Unallocated’. Here, you can find the size drive before and after the shrink as well. Meaning, the amount you enter here will be the size allocated to the new partition. Step 3: In the following window, enter the amount of space to shring the drive to.
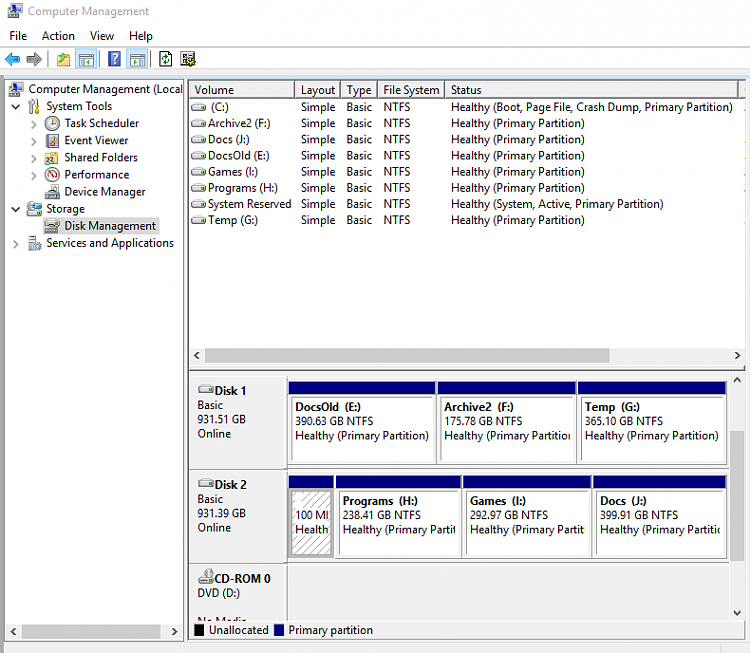
Right-click on the drive which you want to partition and select Shrink Volume from the list. Step 2: In the Disk Management window, you’ll be presented with all the current drives on your PC and their capacity. Step 1: Press Windows Key + R to open the Run utility. If you’re looking to partition the hard drive on your PC to keep your files, folders, other data separate, here’s how to partition the hard drive with the Disk Management tool on Windows. How to Partition Hard Drive on Windows 10


 0 kommentar(er)
0 kommentar(er)
